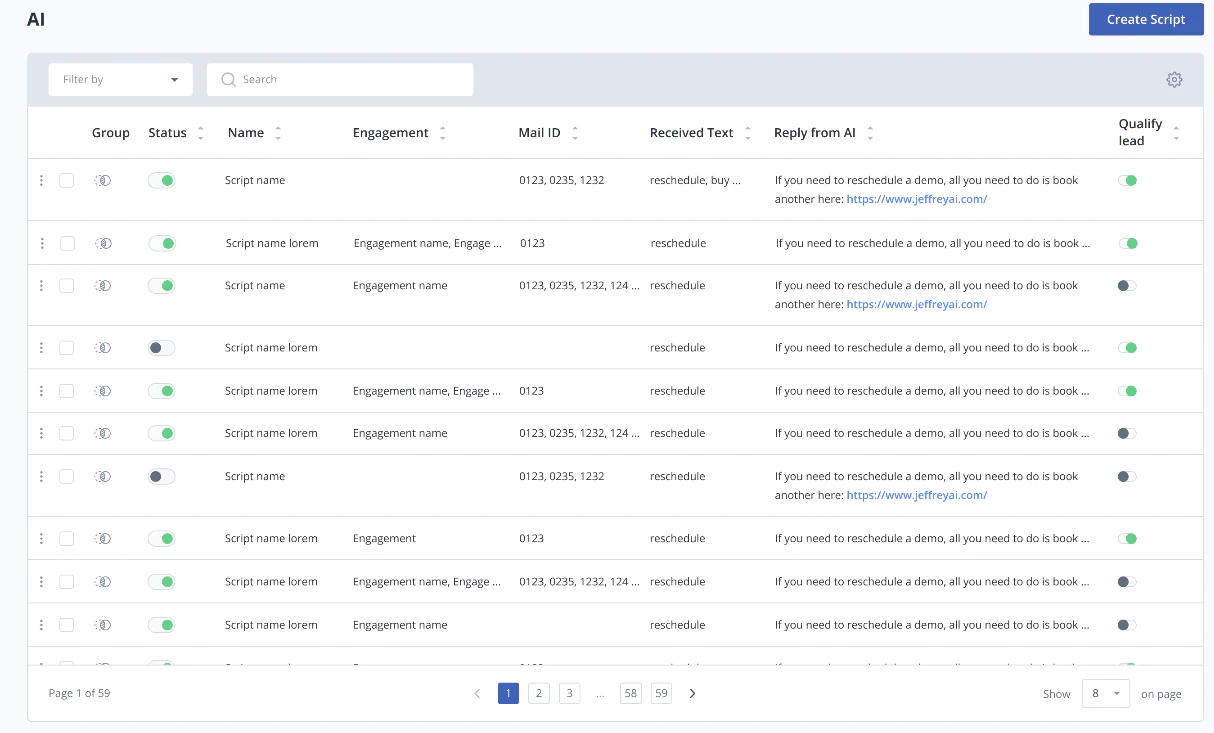
When you’re creating new business, it is important that you can keep on top of all your leads and avoid letting deals slip away. The AI page allows you to send out automatic replies to inbound emails and help maintain communications with them.
To access the AI page, click the Head icon on the main task bar.

The AI table will show you a table of scripts. Scripts are the replies sent to inbound emails based on what they said. Each script can turn on or off, assigned to an engagement, and qualify a lead.
Scripts can be turned on or off by clicking the switch next to the script under the “Status” column. When the switch is green the script is active.
Each script can be assigned to an engagement, which is a useful tool to ensure the AI responds correctly to different customers even if they send the same messages.
Scripts can also help to qualify leads. You can activate this feature by selecting the switch under the “Qualify leads” column.
Creating a new script
To create a new script, select the “Create Script” button in the top right corner of the page. A side column will open and allow you to create your new script. You will be required to name and assign the script to an engagement.
You are in full control of what the script says based on the received text. You can also attach images and other files to the response as you wish and have full control over the footer of the email.
Once you have completed your script, click “Save” to add the script to your page, you will also be able to cancel or delete the script at anytime using the buttons at the bottom of the side column.
To turn on lead qualification, press the button underneath the qualify lead column for your line so that it is green. If a response qualifies a lead, you will be notified with the lead’s details, and be able to progress with the potential deal.
Testing your AI
On the AI page, the “Edit” Button provides several additional functions to choose from. You will still be able to edit a script, but you will also have the options to copy or delete that script.

Selecting “Test AI” will open a side column on the right side of the window. From here you will be able to test an engagement’s AI responses.
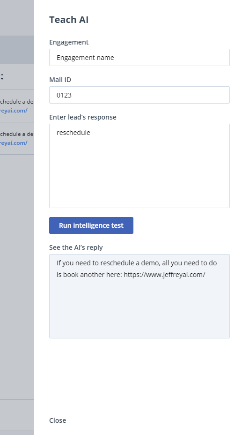
You will be able to test the AI by writing an example inbound email. Once you’re finished select “Run Intelligence Test” and you will see the AI’s response.
Tips and Tricks for AI Responses
- Jeffrey AI can respond to an email using multiple scripts at once.
- The replies will be sent in the order of the text received.
- Inbound emails may be written differently but may expect the same reply. AI scripts can have the same replies with different received text.
- You can create multiple scripts with the same reply quickly by copying a script with the response you want.
- If 2 or more scripts with the same reply are activated, the AI will only send that reply once, rather than multiple times.
